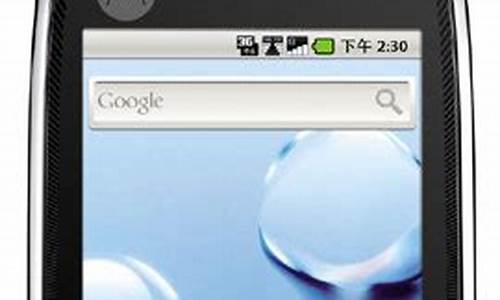您现在的位置是: 首页 > 数码生活 数码生活
打印机驱动之家_hp打印机驱动下载与安装
tamoadmin 2024-09-27 人已围观
简介1.电脑关机后打印机连接不了怎么办方法一,用驱动人生或驱动精灵智能安装1、开启打印机。2、用驱动精灵更新显卡驱动。(1)从网上驱动这家下载“驱动精灵2013”,下载后打开,点击“Dri……”解压安装。(2)开机上网,打开驱动精灵2013,会自动扫描电脑中硬件驱动程序。(3)点击左上角”标准模式”-点选左下角”推荐更新驱动及组件”或“全部驱动及组件”,在中区面显示可更新的硬件驱动。(4)选择要更新驱
1.电脑关机后打印机连接不了怎么办

方法一,用驱动人生或驱动精灵智能安装
1、开启打印机。
2、用驱动精灵更新显卡驱动。
(1)从网上驱动这家下载“驱动精灵2013”,下载后打开,点击“Dri……”解压安装。
(2)开机上网,打开驱动精灵2013,会自动扫描电脑中硬件驱动程序。
(3)点击左上角”标准模式”-点选左下角”推荐更新驱动及组件”或“全部驱动及组件”,在中区面显示可更新的硬件驱动。
(4)选择要更新驱动的硬件“HP 1024 打印机”,打“下载”。
(5)显示下载进度,完成后,打“安装”。
(6)以下按提示要求安装,点击“完成”,重启电脑。
(7)注意,以上操作都要要在连网的情况下进行。如果用户过多,线路忙,安装受阻,可过一会打开驱动精灵再装。
方法二,手动安装
1、从网下载HP 1024 打印机驱动文件,下载后解压备用,要记下该文件存放的在方,如,D:\……。
二、安装路径一
1、打开打印机,系统会提示发现新硬件,打开“欢迎添加打印机向导”对话框,点选“从列表或指定位置安装(高级)”,点击“下一步”,打开“请选择您的搜索和安装选项”对话框。
或“开始”-设置-“打印机和传真”-点击左边窗格中“添加打印机”, 打开“欢迎添加打印机向导”对话框,点击“下一步”,打开“本地或网络打印机”选择连接对话框。
2、去掉“搜索可移动的媒体”勾选,勾选“在搜索中包括这个位置”,点击“浏览”,打开“浏览文件夹”对话框,选存放打印机驱动文件的磁盘D,逐步展开找到“HP 1024 ”(有的需要展开,再选中其中的驱动),点击“确定”, 在“在搜索中包括这个位置”框中显示打印机驱动文件路径如,“D:\HP 1024 ……”,点“下一步”。
3、显示安装进度,完成安装,点击“确定”,点击“完成”,在任务栏通知区提示你这个硬件可使用了,到桌面会看到打印机图标。
4、“开始”-设置-“打印机和传真”-在右窗格显示刚安装的准备就序的打印机图标,右击,将其设为默认打印机。
电脑关机后打印机连接不了怎么办
问题一:用光盘怎么安装打印机 第1步、开始--控制面板--添加打印机;第2步、下一步,(如果打印机在本机可选择此计算机连本地打印机,之后点下一步;
第3步、选择打印机插孔,一般的u *** 和ltp1,插口,正常是ltp插口,选择完毕点下一步;
第4步、点下一步,在出现一个对话框,在厂商那里找型号,这是windows自带的;
第5步、下一步,下一步,完成;
第6步、插上打印机,通电,自动检测,即可。
问题二:如何用光盘安装打印机 将光盘放入光驱
根据提示
点下一步
直到出现连接打印机
连接打印机,并打开打印机电源
安装完成
就行了
问题三:有驱动光盘怎么安装打印机驱动 将驱动光盘放入光驱,一般电脑都会自动读取光盘,然后跳出一个对话框让你选择,你要确定你打印机型号,然后选择对应你使用的打印机型号进行安装驱动就可以了,最好把打印机连上电脑,并打开打印机的电源
问题四:用光盘怎样在电脑上安装打印机驱动 设备管理器-对有疑问设备-浏览计算机查找驱动程序软件。给出驱动所在光盘中的路径,自动安装。
打开计算机-光驱-查看光驱驱动文件,运行驱动安装程序安装驱动。
问题五:如何用光盘安装惠普打印机1020 hp 的1029 最好用网上下载的那个exe驱动程序就好,直接执行就ok了。
如果要用它自带的安装盘的话,可以使用以下两种方法:
方法一:
光盘放入光驱,在我的电脑中选中光驱让他自动播放运行默认的安装程序,然后按照提示进行安装。
方法二:
光盘放入光驱,在开始->设置-〉打印机和传真-〉添加打印机,然后在一系列下一步后在选择光驱所在的盘符里面的驱动程序。
问题六:如何使用随附的光盘安装打印机驱动程序 对着光驱右键,最上面选项,播放 或者双击光驱。
如果不行,就重新拔插打印机数据线,让电脑提示找到新硬件,这时会提示你装驱动,可以指向光驱,让电脑自动搜索驱动安装
问题七:没有安装光盘怎样安装打印机? 去网上“驱动之家”下载“ 三星的 SCX-4100激光打印机驱动”保存到你的硬盘上,然后把你那打印机与电脑连接好(数据线、电源线),电脑可以自动识别新的硬件,此时把下载好的本打印机驱动安装上就可以了。
问题八:驱动盘怎么安装了亲打印机 第一步:将打印机连接至主机,打开打印机电源,通过主机的“控制面板”进入到“打印机和传真”文件夹,在空白处单击鼠标右键,选择“添加打印机”命令,打开添加打印机向导窗口。选择“连接到此计算机的本地打印机”,并勾选“自动检测并安装即插即用的打印机”复选框。
第二步:此时主机将会进行新打印机的检测,很快便会发现已经连接好的打印机,根据提示将打印机附带的驱动程序光盘放入光驱中,安装好打印机的驱动程序后,在“打印机和传真”文件夹内便会出现该打印机的图标了。
第三步:在新安装的打印机图标上单击鼠标右键,选择“共享”命令,打开打印机的属性对话框,切换至“共享”选项卡,选择“共享这台打印机”,并在“共享名”输入框中填入需要共享的名称,例如paqIJ,单击“确定”按钮即可完成共享的设定。
提示:如果希望局域网内其他版本的操作系统在共享主机打印机时不再需要费力地查找驱动程序,我们可以在主机上预先将这些不同版本选择操作系统对应的驱动程序安装好,只要单击“其他驱动程序”按钮,选择相应的操作系统版本,单击“确定”后即可进行安装了。
2.配置网络协议
为了让打印机的共享能够顺畅,我们必须在主机和客户机上都安装“文件和打印机的共享协议”。
右击桌面上的“网上邻居”,选择“属性”命令,进入到“网络连接”文件夹,在“本地连接”图标上点击鼠标右键,选择“属性”命令,如果在“常规”选项卡的“此连接使用下列项目”列表中没有找到“Microsoft网络的文件和打印机共享”,则需要单击“安装”按钮,在弹出的对话框中选择“服务”,然后点击“添加”,在“选择网络服务”窗口中选择“文件和打印机共享”,最后单击“确定”按钮即可完成。
3.客户机的安装与配置
现在,主机上的工作我们已经全部完成,下面就要对需要共享打印机的客户机进行配置了。我们假设客户机也是Windows XP操作系统。在网络中每台想使用共享打印机的电脑都必须安装打印驱动程序。
第一步:单击“开始→设置→打印机和传真”,启动“添加打印机向导”,选择“网络打印机”选项。
第二步:在“指定打印机”页面中提供了几种添加网络打印机的方式。如果你不知道网络打印机的具体路径,则可以选择“浏览打印机”选择来查找局域网同一工作组内共享的打印机,已经安装了打印机的电脑,再选择打印机后点击“确定”按钮;如果已经知道了打印机的网络路径,则可以使用访问网络资源的“通用命名规范”(UNC)格式输入共享打印机的网络路径,例如“jamespaqIJ”(james是主机的用户名),最后点击“下一步”。
第三步:这时系统将要你再次输入打印机名,输完后,单击“下一步”按钮,接着按“完成”按钮,如果主机设置了共享密码,这里就要求输入密码。最后我们可以看到在客户机的“打印机和传真”文件夹内已经出现了共享打印机的图标,到这儿我们的网络打印机就已经安装完成了。
4.让打印机更安全
如果仅仅到此为止的话,局域网内的非法用户也有可能趁机使用共享打印机,从而造成打印成本的“节节攀升”。为了阻止非法用户对打印机随意进行共享,我们有必要通过设置账号使用权限来对打印机的使用对象进行限制。通过对安装在主机上的打印机进行安全属性设置,指定只有合法账号才能使用共享打印机。
第一步:在主机的“打印机和传真”文件夹中,用鼠标右键单击其中的共享打印机图标,从右键菜单中选择“属性”选项,在接着打开的共享打印机属性设置框中,切换“安全”选项卡。
第二步:在其后打开的选项设置页面中,将“名称”列表处的“everyone”选中,并将对应“权限”列表处的“打印”选择为“拒绝”,这样......>>
问题九:有光盘 需要在电脑上安装打印机怎么安装啊 具体步骤是什么? 电脑是win10的 对之前的系统驱动光盘不一定行,你现在是10,你可以在设备管理器里该设备上右键,选择更新驱动程序,让系统自动搜索驱动。
问题十:如何用光盘安装hp打印机驱动程序 将光盘放入光驱后,点击我的电脑,选择光驱自动播放,安装里面的提示就可以安装了
1. 为什么电脑一关机第二天打印机就用不了
打印机电缆接口是否松动 这是最简单的一种情况,只要检查下打印机数据通信连接情况,检查打印机连接电缆接口是否松动。
如果有新的电缆的话就换新插上试试,或者将打印机连接到另一台计算机上进行测试。完成这几步后,如果打印机还不能连接上主机,则应考虑是其它方面的问题。
2 电脑是否中毒 如何确定是病毒导致的故障呢,只要找一张无病毒的系统盘,从A驱动上启动电脑.检查此时打印机和主机能否联机。如果能正常联机,那极有可能是某种能攻击计算机硬件的病毒所致,可运行金山毒霸等杀毒软件进行杀毒处理,即可排除故障。
3 打印机是否设置为默认打印机 如果打印机不是默认打印机,就会造成无法打印的现象。将打印机设置为默认打印机步骤如下: 1.单击Windows“开始”菜单,指向“设置”,单击“打印机”,打开“打印机”窗口。
2.右键单击打印机图标,系统弹出快速菜单,单击其中的“设为默认值”。 4 打印机端口设置错误 打印机端口设置错误也是导致打印机不能打印的原因之一。
修复步骤如下: 1.在“打印机”窗口,右键单击打印机图标,再单击“属性”。2.单击“细致资料”选项卡,在“打印到以下端口”框中,确保已将打印机设置到适当的端口。
最常用的端口设置为“LPT1”,也有打印机使用USB 端口。 以上就是打印机常见的几种故障排除方法,以上故障如果以上方法还不能修复,那可能就是比较大的问题了,那样只好联系专业人员来修理啦。
2. 电脑总显示连接不上打印机,怎么办
1,在我的电脑桌面上,找到网络图标,然后双击
2,弹出公司所有连接的网络列表,打开连接着打印机的那台电脑
3,结果显示无法访问,没有权限使用网络资源
4,在运行处输入电脑的IP地址,显示也是一样的,无法进行访问
5,然后需要对直接连着打印机的那台电脑进行一下设置,点击开始打开控制面板,选择管理工具,然后打开
6,在打开的列表中,选择本地安全策略
7,根据提示无法访问的类型,审核用户权限和安全策略,选择本地策略
8,在这些安全选项列表中,找到和本地帐户相关的内容,我们发现下面有一条账户:使用空密码的本地账户只允许进行控制台登录和提示相符
9,在本地安全设置选项中,选择已禁用,然后应用确定
10,然后我们再在其他电脑上试一下,这次一下就打开了,找到了共享的打印机,问题解决了
3. 打印机连接不上电脑怎么办
不同品牌的打印机,安装驱动程序也不太一致,但大同小异,互为借鉴,以EPSON LQ—1600K4为例,看打印机驱动程序安装步骤。
一、使用系统自带的驱动程序
1、“开始”—“打印机和传真”,点击左边窗格中“添加打印机”, 打开“欢迎添加打印机向导”对话框,点击“下一步”,打开“本地或网络打印机”选择连接对话框;
2、选择第一项“连接到此计算机的本地打印机”,勾选“自动检测并安装即插即用打印机”,点“下一步”,打开“新打印机检测”对话框;
3、检测后,打“下一步”,打开“选择打印机端口”对话框; 4、点选“使用以下端口”,在右边的下拉列表中
选择推荐的打印机端口“LPT1:”,点击“下一步”,打开“安装打印机软件”对话框;
5、在“厂商”列表中,点击厂商名,在“打印机”列表中,点击打印机名,点击“下一步”,打开“命名打印机”对话框;
6、在“打印机名”文本框中输入打印机名,点击“下一步”,打开“打印机共享”对话框;
7、点选“不共享这台打印机”,打“下一步”,打开“打印测试页”对话框;
8、选否“否”,打“下一步”,统即日自动搜索电脑自带打印机软件进行安装;
9、点击‘完成’。
二、使用打印机带的驱动程序
如果系统没有适合该打印机驱动程序,可用打印机附带的软盘、光盘软件安装驱动程序方法是:
将打印机驱动光盘放入光驱,打开光盘,点击安装,按向导要求一步一步进行,其步骤大大致是:选出择安装语言、本地打印机、安装方式、打印机型 号、端口、驱动程序位置、配置信息、正在进行安装、安装结束。
三、下载的驱动文件进行安装
系统内没有打印机驱动程序,又没有驱动光盘,可到“驱动之家”下载,下载后备用(有的需要解压)。安装方法可参照上边一、进行:在“安装打印机软件”对话框中(参照上边一、4、),选择“从磁盘安装”,打开“从磁盘安装”对话框,在“厂商文件复制来源”下拉列表中指定文件路径(如,A:\ ,D:\……\……)击“确定”对话框,系统即自动搜索装。
4. 电脑连接打印机 没有反应怎么办
分析有以下原因:
1、打印机与电脑未连接好,请重插线或换一根线。怎么看呢,一个方法是打开浏览器看看打印机的图标,如果是变灰色的,那就是没有连接好。也可以对比一下拔下连线和插上连线时有没有变化。如果是USB线,还可以在设备管理器页面看看有没有识别到打印机。
2、打印端口设置有问题。有可能原来设置是对的,但后来不知什么原因使用设置发生了改变。
3、驱动有问题,请重新装驱动。
4、打印机出现内部逻辑错误,请关闭电源,重新开启。
5、打印机所接的电脑插口有问题,请换一个接口。
6、打印机坏了。