您现在的位置是: 首页 > 数码生活 数码生活
手机录音怎么操作_手机录音怎么操作才能转到相册里
tamoadmin 2024-09-05 人已围观
简介1.手机录音怎么录2.用手机录音怎么录3.华为手机怎么录音4.OPPO手机怎么录音操作该操作在华为手机上,打开"录音机"应用开始录音,结束后点击保存即可,录音文件将自动保存至手机内部存储的相关音频文件夹中。在华为手机上录音并保存的步骤如下:使用内置录音机应用录音,打开录音机。在华为手机的主屏幕上找到并打开“实用工具”文件夹。在实用工具中找到并点击“录音机”应用。开始录音:进入录音机后,您通常会看到
1.手机录音怎么录
2.用手机录音怎么录
3.华为手机怎么录音
4.OPPO手机怎么录音操作
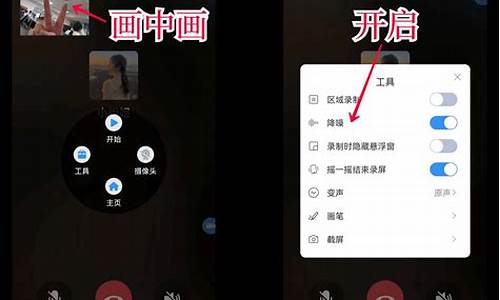
该操作在华为手机上,打开"录音机"应用开始录音,结束后点击保存即可,录音文件将自动保存至手机内部存储的相关音频文件夹中。
在华为手机上录音并保存的步骤如下:使用内置录音机应用录音,打开录音机。
在华为手机的主屏幕上找到并打开“实用工具”文件夹。
在实用工具中找到并点击“录音机”应用。开始录音:进入录音机后,您通常会看到一个明显的红色按钮或圆圈图标,点击它开始录音。
结束录音与保存:录音完成后,再次点击录音按钮(现在可能显示为停止或者完成状态的图标)来结束录音。
结束录音后,有时系统会要求您为录音命名或添加标签,然后点击保存,录音就会被自动保存到手机的指定目录。
查找录音文件位置(默认路径可能在内部存储中):录音文件通常会被保存在手机内部存储的某个音频文件夹内,例如:
在文件管理器中找到“内部存储”。
探索相关的音频文件夹,比如“Sounds”、“Audio”或直接查找“Recordings”这样的文件夹。
对于通话录音,根据上述信息,在华为部分机型上,通话录音可能保存在“callrecord”文件夹内。
请注意,不同版本的华为手机操作系统(如EMUI的不同版本)可能会有不同的录音文件保存路径和方式,但基本的录音操作流程大体一致。如果需要更准确的路径,请参照您的手机具体型号及系统版本的手册或设置说明。同时,由于隐私政策和法律限制,在某些国家和地区,通话录音功能可能默认不开启或者受到限制。
手机录音怎么录
若使用vivo手机,可以查看以下内容:
一、若是指录音机软件
在桌面找到录音机软件点击进入录音机软件,点击下方的圆形按钮,即可开始录音;在录音过程中点击“‖”按钮可以暂停录音,再次点击可继续录音,点击“?”按钮即可结束录音并保存录音文件。
二、若是指通话录音
拨打电话时,点击通话界面的“录音”即可录制通话内容。
三、设置通话自动录音
1、进入i管家--实用工具--功能--通话录音--选择“所有通话自动录音”或“指定”号码自动录音;
2、设置--(应用与权限--系统应用设置)--电话--通话录音--选择“所有通话自动录音”或“指定号码自动录音”,设置后,当开始通话时,手机会自动进行录音。
从Funtouch OS 2.0开始的机器都支持通话自动录音(不包括Funtouch OS 3.0)。
若有更多疑问,可进入vivo--我的--在线客服--下滑底部--在线客服--输入人工客服进入咨询了解。
用手机录音怎么录
如下:
工具:iPhone 11
操作系统:iOS 14.4.1
操作软件:语音备忘录
1、首先在手机中找到语音备忘录并点击它,如下图所示:
2、然后点击屏幕中的录音按钮,如下图所示:
3、录音完成,点击屏幕上的暂停按钮,如下图所示:
4、点击屏幕中的三角形,可以听到录音效果,如下图所示:
5、点击三角形右侧的垃圾箱图标,可以把这个录音删除,如下图所示:
华为手机怎么录音
vivo手机录音的方法:点击进入录音机软件,点击下方的圆形按钮,即可开始录音;在录音过程中点击“‖”按钮可以暂停录音,再次点击可继续录音,点击“?”按钮即可结束录音并保存录音文件。
另录音文件保存路径:
1、文件管理--手机存储/内部存储/所有文件--Recordings--Record文件夹;
2、文件管理--手机存储/所有文件--Record文件夹。
更多使用疑惑可进入手机vivoAPP--我的--在线客服--输入人工,咨询在线客服反馈。
OPPO手机怎么录音操作
如下:
华为手机录音可以用手机自带的录音功能,打开录音机,即可根据操作完成录音。具体操作步骤如下:
工具/原料:华为畅享50、安卓9.0.0、录音机1.0。
1、首先,打开华为手机,在桌面上点击实用工具。
2、进入实用工具后,我们接着点击录音机,如图所示。
3、最后,我们点击下面的红圆点就可以录音了。
通过ColorOS系统内置的“录音”APP,您可以使用手机内置的麦克风记录各种音频,包括日常对话、讲座、歌唱或是通话录音。
1、开始录音
(1)在“录音”APP主界面,点击下方的红色圆点即可开始录音。
(2)在录音过程中切换到其他应用,录音依然会在后台继续。如需返回到“录音”APP界面,请点击屏幕上方的“录音”键或下滑打开通知中心点击录音任务。
2、录音模式
录音包含“标准”“会议”“访”三种模式,其中“会议”和“访”模式,针对特定的使用场景进行了优化,实现更理想的录音效果。点击屏幕底部的录音模式,可以进行录音模式切换。
(1)标准模式
自然拾音,适用于大部分录音场景。
(2)会议模式
适合多人会议场景,加强了人声录制效果,能够录制更加清晰的说话声。
(3)访模式
适合两方对话场景,使用时请将手机的顶部和底部分别指向访者与被访者,分别使用两端的话筒来记录对话。
3、管理录音
录制完成的音频文件将会以列表形式展示在“录音”APP主界面,默认以“录音模式+序号”或“REC+录音结束时间”命名。
长按某一录音文件可进行分享、重命名、设为铃声、删除等操作。
4、录音标记
(1)进行开始录音或点击录音文件名可进入详情播放界面,上方会显示播放进度与录音的波形图。
(2)“播放/暂停”左侧的旗帜按钮可添加录音标记,用以记录重要的录音时间点。
(3)标记默认以“标记+序号”的形式显示,点击标记名称可对标记重命名,点击右侧“X”可以删除标记。
5、录音文件的存储路径
(1)录音完成之后,打开「“录音”APP > 点击一段录音 > 点击右上角“:”或“?”(更多)图标 > 点击详情」,即可在面板中查看录音存储位置。
(2)前往“文件管理”APP中查找录音文件:「“文件管理”APP > 手机存储 > (Music) > Recordings文件夹」。
6、ColorOS 12.1系统录音转文本功能增加多样化标记、分人转文本、智能搜索等操作。
其中ColorOS 12.1 新增“讲话人”功能,基于声纹识别技术,筛选出不同的发言人,自动标记在文本上方。会议上哪些人说了什么内容,一目了然。
在录音内的搜索页面,还可直接搜索转文本内容,快速找到对应的录音文件,并支持在搜索页面播放搜索到的录音内容。
转文本的内容支持导出为 .doc 格式,并且会自动排版,生成包含录音时间、分段时间戳、发言角色等信息的 Word 文档。
打开“录音”,找到您要转写的录音,点击“文本”,系统就会自动帮您把录音转化成文字。选择“分享文本”,可以把转录后的文字复制到剪贴板、生成 txt/doc 文本、导出到便签。
温馨提示:
① 搭载ColorOS 12.1版本机型新增功能:
a.在使用录音时,可以在下拉通知中心快速对录音进行文字/标记,可插入多达50个标记,一旦超过这个数值,您将无法继续插入标记。如果给您带来不便,我们深表歉意,感谢您的理解。
b.为了实现更好的体验效果,建议您在4个人以下的场景使用录音的角色筛选功能,以便获得更准确的识别效果。
② 若录音文件被删除且无备份,无法恢复,请谨慎管理个人文件。









