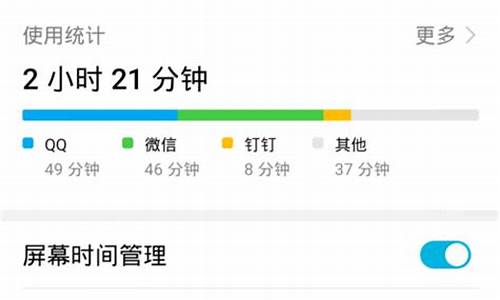您现在的位置是: 首页 > 数码产品 数码产品
怎么在台式电脑连接蓝牙耳机_电脑台式机怎么连接蓝牙耳机
tamoadmin 2024-08-22 人已围观
简介1.台式电脑怎么连接蓝牙耳机要将台式电脑与蓝牙耳机连接,其实并不复杂。首先,确保你的电脑具备蓝牙功能,这通常通过购买的蓝牙适配器实现。将适配器插入电脑的后USB接口,这有助于保持蓝牙连接的稳定性。下一步是安装驱动程序。大多数蓝牙耳机会附带驱动,如果是Windows7系统,可能无需额外安装。安装步骤通常在产品说明书中有所说明,这里不再详述。确保蓝牙适配器和耳机的指示灯都亮着,然后进入电脑的蓝牙设置界
1.台式电脑怎么连接蓝牙耳机

要将台式电脑与蓝牙耳机连接,其实并不复杂。首先,确保你的电脑具备蓝牙功能,这通常通过购买的蓝牙适配器实现。将适配器插入电脑的后USB接口,这有助于保持蓝牙连接的稳定性。
下一步是安装驱动程序。大多数蓝牙耳机会附带驱动,如果是Windows7系统,可能无需额外安装。安装步骤通常在产品说明书中有所说明,这里不再详述。确保蓝牙适配器和耳机的指示灯都亮着,然后进入电脑的蓝牙设置界面,开始搜索蓝牙设备。查找时,根据你的耳机型号进行,找到设备后添加,此时需要输入相应的密码,密码通常在耳机的用户手册中能找到。
添加成功后,你会在蓝牙设备列表中看到耳机,但可能显示未连接状态。此时,双击耳机图标,再次输入之前设置的密码,这样你的台式电脑就成功与蓝牙耳机连接了。按照这些步骤,你就能轻松地将蓝牙耳机与你的电脑连接起来,享受无线音乐和通话的便利。
台式电脑怎么连接蓝牙耳机
台式电脑与蓝牙耳机的连接并非难题,只需几个简单的步骤即可实现。首要任务是确保电脑具备蓝牙功能,这通常通过插入一个蓝牙适配器来实现,推荐选择后USB接口以保证稳定性。
接下来,安装蓝牙适配器驱动。大部分蓝牙耳机都配有驱动程序,如果是Windows7系统,可能无需额外安装。具体安装步骤略过,但请确保按照耳机制造商的指示进行。当耳机和适配器的指示灯同步闪烁时,你就可以开始搜索蓝牙设备了。
在设备列表中寻找你的耳机型号,找到后点击添加,此时可能需要输入预先设定的配对密码,该密码通常在耳机的使用说明书中有所提及。完成配对后,蓝牙设备列表中你的耳机状态会显示未连接。此时,只需双击耳机图标,再次输入相同的密码,即可顺利实现蓝牙连接。
总的来说,只要按照这些步骤操作,即使是台式电脑也能轻松连接蓝牙耳机,让音乐、通话更加便捷。无需复杂的设置,只需简单的操作,你就能享受到无线的便利。
电脑连接蓝牙耳机的方法,先打开电脑桌面左下角的开始菜单,点击设置按钮并打开设备选项,点击蓝牙和其他设备一栏,然后点击上方的添加蓝牙或其他设备,选择蓝牙选项,最后选择你的蓝牙耳机设备名称,等待连接完成即可。
1.先打开Windows设备管理器,点击蓝牙板块并进入“属性”,点击更新设备驱动,将蓝牙升级到最新。
2.打开电脑蓝牙然他启动,再启动蓝牙耳机。
3.点击系统蓝牙图标电脑右下角进入蓝牙设置菜单,这时候电脑会自动搜索附近的蓝牙设备,并且在列表中显示。
4.在列表中选择对应的蓝牙耳机,点击“连接”即可。
5.这时候会看到蓝牙耳机指示灯闪烁或常亮,说明已经成功适配电脑(具体参照蓝牙耳机的使用说明)。
6.点击系统音量,测试蓝牙耳机是否能够正常接收声音信号,如果蓝牙耳机能够听到声音,则表示已经成功连接电脑。
请注意蓝牙耳机的适用范围,要按照说明上的提示,不能离适配器太远,否则蓝牙不能正常工作。